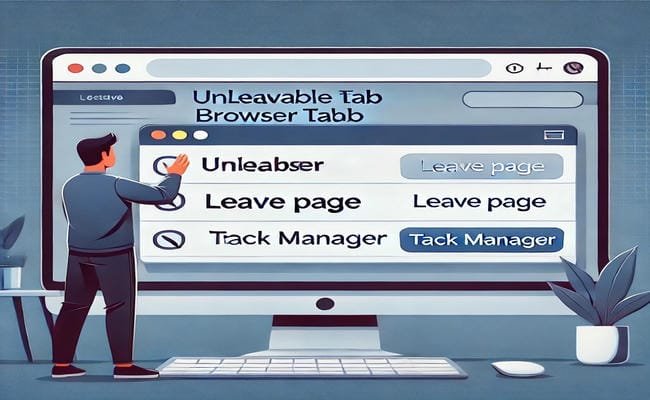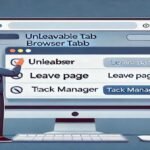
How To Click Past Unleavable Tabs
January 18, 2025
How To Create A Highlighted County Area For Wsv3
January 18, 2025Connecting your Alienware M17 R4 laptop to an LG C1 TV unlocks a bigger and better display for gaming, streaming, or presentations. This guide provides a step-by-step process to establish a seamless connection.
Why Connect Alienware M17 R4 to LG C1 TV?
- Enhanced Visuals: Enjoy 4K resolution and stunning HDR on a larger screen.
- Immersive Gaming: Take advantage of low input lag and high refresh rates for gaming.
- Convenience: Use the TV for multitasking, streaming, or sharing content with others.
Steps to Connect Alienware M17 R4 to LG C1 TV
- Check Hardware Requirements:
- Ensure your Alienware M17 R4 has an HDMI port or a USB-C/Thunderbolt port that supports video output.
- Use a high-speed HDMI cable or a USB-C to HDMI adapter for the connection.
- Connect the Devices:
- Plug one end of the HDMI cable into your Alienware M17 R4’s HDMI port.
- Connect the other end to an HDMI input on the LG C1 TV.
- If using USB-C, connect the adapter to your laptop, then attach the HDMI cable.
- Select the HDMI Input on the TV:
- Use the LG C1 remote to navigate to the Input menu.
- Select the corresponding HDMI port connected to your laptop.
- Configure Display Settings on the Laptop:
- On Windows, press Windows + P to open the Project menu.
- Choose a display option:
- Duplicate: Mirror your laptop’s screen on the TV.
- Extend: Use the TV as an extended display.
- Second Screen Only: Display content only on the TV.
- Adjust Resolution and Refresh Rate:
- Right-click on the desktop and select Display Settings.
- Under Advanced Display Settings, set the resolution to 3840 x 2160 (4K) and refresh rate to 120Hz (if supported).
- Enable Optimal Settings on LG C1 TV:
- Navigate to Settings > Picture Mode and select Game Mode for low input lag.
- Enable HDMI Ultra HD Deep Color for HDR support.
- Test the Connection:
- Launch a game or play a video to ensure the connection is stable and performing well.
Also Read: How To Click Past Unleavable Tabs
Tips for the Best Experience
- Use Quality Cables: Invest in high-speed HDMI cables that support 4K and HDR.
- Enable G-Sync: If available, activate G-Sync on the LG C1 for smoother gaming.
- Keep Drivers Updated: Ensure your laptop’s graphics drivers are up to date.
Troubleshooting Common Issues
- No Signal on TV:
- Verify the HDMI port selection and check cable connections.
- Poor Resolution:
- Adjust resolution and refresh rate in the laptop’s display settings.
- Audio Issues:
- Set the TV as the default audio output device in Windows Sound Settings.
Conclusion
Connecting your Alienware M17 R4 to an LG C1 TV is a straightforward process that enhances your visual and gaming experience. Follow these steps to enjoy seamless integration and take full advantage of your devices.